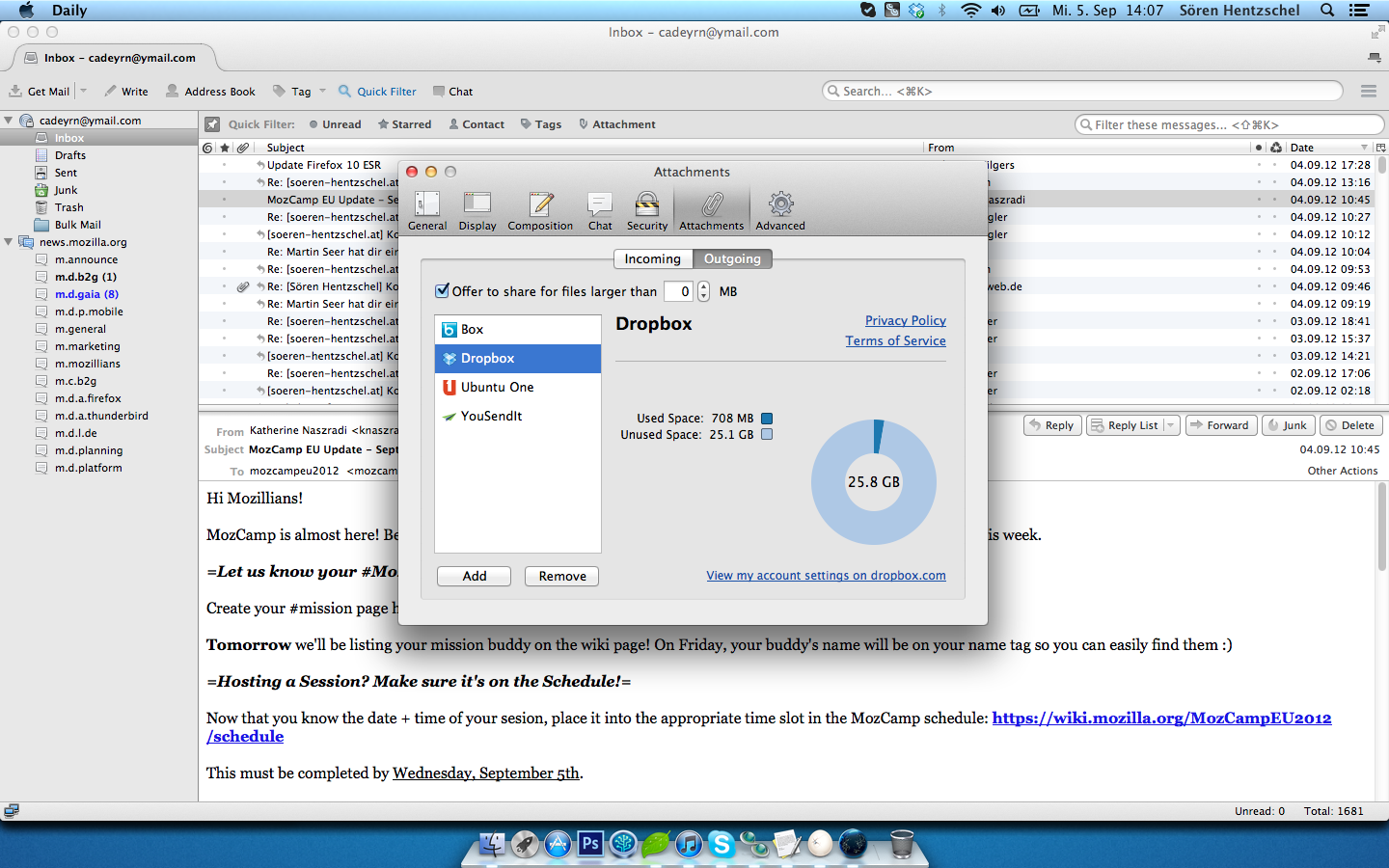Thunderbird is an email client that can be used for email, as a rss feeds/ news groups reader and as a calendar. It is the default email program for openSUSE Xfce.
In openSUSE Gnome, the default email program is Evolution. This program can do all things that Thunderbird can. In openSUSE KDE, the default email program is Kontact. While I encourage using Thunderbird in these openSUSE versions, I suggest trying their native programs first as this otherwise is a waste of hard disk space and memory resources as removing these programs can cause mayor issues. This means that you would have to install Thunderbird besides another program. In the end, the choice is yours alone.
This page covers adding email adress and rss feeds in this column, in the middle column adding calendars is discussed and in the right corner you can learn more about add-ons for Thunderbird as this can change the look and feel of the program.
Setting up your email (sending and receiving email) and rss feeds.
- When you open Thunderbird for the first time, a pop up will come with the question where or not you would like to create a new email account. This is not really necessary. Choose to add an existing email adress instead.Thunderbird can help with finding an email provider for you. Some are free for usage, others have paid plans. The offerings Thunderbird makes are random and are strictly a service to people that do not have a mail provider.
- In the image above, you see the window that comes up when you select using an existing email account. Fill in your name, mail address and password. If you have set to use app specific passwords for your email account, you will need to generate a specific password for this account. The way this is done varies per mail provider and is outside the scope of this site.
- Thunderbird will now try to find email settings for your email address. This is done via a giant database that is available to Thunderbird via the internet. Thunderbird will always suggest to use the IMAP protocol. This means that the email will be displayed in Thunderbird, but will remain available on the server of your email provider. This ensures that your email can be downloaded to other devices and programs. You can also choose to use POP3. This downloads the mail from the server to your computer. After this, the email is no longer available on the server of your email provider. If you choose this option, make sure you make regular back ups of your computer (or, in this case, the .thunderbird folder in your /home directory).
- If Thunderbird was not able to find email settings for your email address you, you can set them up manually. For this choose manual config (See image).
- When you are satisfied with the settings, press Done and your email adress is configured. If you want to add more email addresses, you can do that by tapping the menu button in the right upper corner directly above the search bar. This is also the place where you can create and add rss feeds and newsgroups.
| Thunderbird has a great calendar function in it via the Lightning addon that is installed by default. It can handle all kinds of calendars, both locally stored on your computer, as well as stored in the cloud or provided by an email provider such as Google.
For setting up a Google Calendar, install the Google calendar add-on. This can be done as follows: from the menu button, choose addons, and then in the search bar search for Google Calendar.
- From the menu right above the search function, select New message. Scroll down to Calendar.
- A pop up will open, asking whether the calendar is stored local or on the network. For web based calendars, use the network option.
In the next screen, you can choose various options on the type of calendar you want to use. If you want to use Google, select Google here, for most other Calendar providers, they will give you a format that you can use. Press next. For Google calendar, you now have to enter the email address belonging to the calendar you want to add to Thunderbird. After this, press next, then select the calendars you want to subscribe to and then next and done. You have now successfully added a Calendar to Thunderbird.
| Add-ons can add extra functions to Thunderbird, change the way the program looks, or add spell checkers for every language known to man.
To get into the add-on menu, Select the Thunderbird menu button (on the right top above the search bar for email) and select add-ons. A new tab opens.
- Dropbox for Filelink. This offers you the option to send links to files you stored in Dropbox instead of adding a file as attachment. This can be handy when you have a slow upload speed on your internet connection of have a limited data plan for internet.
- Provider for Google Calendar. This add-on gives you the possibility to add your Google Calendar to Thunderbird.
- Lightning. This add-on is installed by default and lets you add calendars to Thunderbird.
- Google Tasks Sync, offering a way to get a list of tasks you created in Google into Thunderbird.
- Thunderbird conversations. This introduces a Gmail way of displaying your email in Thunderbird.
- Gnotifier. This does not effect Thunderbird, but adds a system notification the moment you get new email in your inbox. For this to work, Libnotify needs to be installed on your computer (this is distribution independent). By default, this is installed in openSUSE (at least Xfce and GNOME, not checked in KDE, confirmation required)
- Ublock Origin. This to remove adds in emails with make up in CSS/ Javascript and HTML.
Next to this, you can add Themes. On the add-on start screen, on the right there is a section dedicated to Themes. My personal favorite themes:
- openSUSE Dark Theme. This integreates great in the default background on the desktop delivered in the GNOME and Xfce versions of openSUSE.
Dictionaries provide great spell checking, making sure you never send a email with misspelled words again. A dictionary will always give suggestions, but make sure you select the right suggestion (use google translate if unsure if you write a email in a non native language). Dictionaries can be found via the search button, for instance: - United States English Spellchecker
- Woordenboek Nederlands
- German Dictionary
Remember that the more add-ons you put in Thunderbird, the more memory Thunderbird will start to use. This may slow down your computer and/ or make Thunderbird less stable.
|