When you want to indent the content in one, or more cells: Click to highlight one or more cells. In the Home tab in the Alignment section click the Increase indent button (it has an arrow to the right). This indents the content two character spaces. 1) A) Excel does not have indentation feature, 2) B) You can specify indentation only if you turn the rulers on, 3) C) Indentation can be set from Format Cells dialog box, 4) D) The indentation can be specified only when printing, 5) NULL.
By default, Excel aligns numbers to the right and text rings to the left in a cell.
And if you don’t like these numbers/texts are too close to the cell border, you also have an option to indent the content of the cell. You can indent to the left or to the right in a cell.
In this short Excel tutorial, I will show you how to indent In Excel.
There is a button to do that right there in the ribbon, and you can also use a keyboard shortcut (if you are more comfortable with that).
So let’s get started!
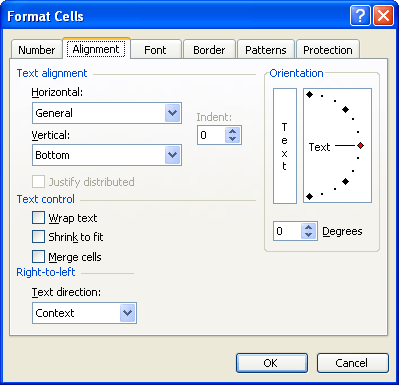
Indent using a Keyboard Shortcut
Suppose you have a data set as shown below and you want to intend the numbers a little to the right.
Below is the keyboard shortcut you can do to that:
To use this shortcut, select the cells where you want to apply the indent and then press these keys in succession (one after the other).

Indent using Ribbon Options

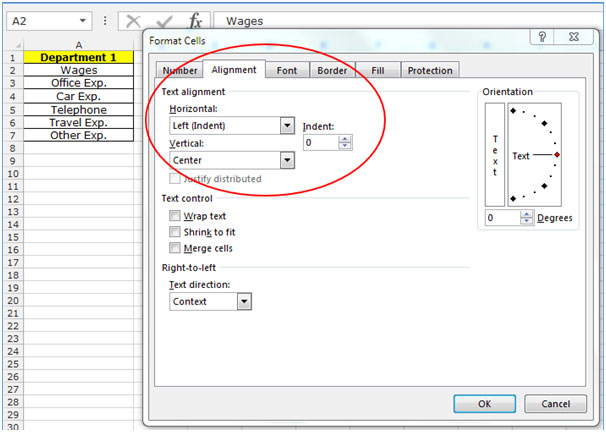
If you prefer using the mouse instead, Excel has the options in the ribbon where you can indent with a click on a button.
Below are the steps to indent using the ribbon options:
- Select the cells where you want to apply the indentation
- Click the Home tab
- In the Alignment group, click on the indent icons (based on whether you want to indent left or right)
Note that the indentation is applied to the entire cell content. So, if you have multiple lines in the same cell, all the lines would be indented.

Fun fact: When you indent using these options, Excel indents equivalent to three space characters.
Indenting Individual Lines in the Same Cell
In case you have multiple lines in the same cell, you may want to indent only some of the cells and not the others.
Unfortunately, you can not do that using the indenting options covered above. As soon as you get into the edit mode in a cell, the indent options are grayed out.
This, however, can be done with a work-around that is not very elegant. You can do this by manually adding the space characters before the lines in which you want to add the indent.
Suppose you have a dataset as shown below and you want to indent all the lines after the first line.
Below are the steps to add an indent to multiple lines in the same cell:
- Select the cell
- Double-click on the cell (or press F2 to get into the edit mode)
- Place the cursor where you want to insert in the indentation
- Enter the space character to get the desired indentation
In case you want to have the indentation in multiple lines, you need to place the cursor at each line and add the space characters.
Indent In Cell Excel
So these are some of the ways you can use to indent in Excel.
Excel Indent Formula
I hope you found this tutorial useful!
Other Excel tutorials you may like:
Indent Rows In Excel
Get 51 Excel Tips Ebook to skyrocket your productivity and get work done faster
